News
How to View and Delete Your Spotify Playlists?
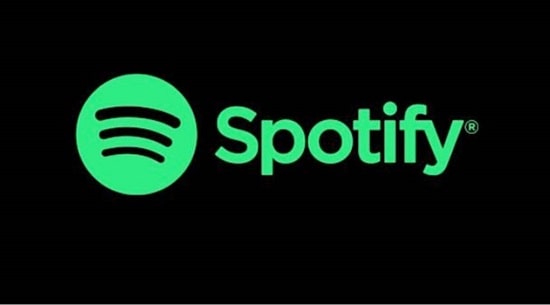
Spotify has a “listening history” feature that lets you go back and listen to the songs you’ve just recently heard. To see a list of the pieces you have played on Spotify recently, read on for the steps. We’ve also talked about whether you can delete your Spotify listening history, and we’ve shown you how to do that.
Check and Clear Your Spotify History (2022)
Take a look at your Spotify listening history (Desktop & Web)
In the Spotify app, open the “Home” tab. You’ll see a “Recently played” section in the top right corner. “See all” will show the whole list.
After you open the list, Spotify shows you the songs and artists you have recently played and the playlists you have made. If you want to see a list of songs that have been played recently, go to the next step.
READ MORE: Apple’s iPhone 14 could feature auto-focus selfie cameras and an upgraded Lightning port.
The “Queue” button at the bottom-right corner of this app will let you see the songs you’ve recently played. You can then switch to the “Recently played” tab.
You will now be able to see how much you’ve used Spotify. A simple way to keep track of the songs you have recently played on Spotify is to go to this app section.
Check Your Spotify Listening History on mobile (Android & iOS)
It’s even easier to check your Spotify listening history on your phone. Open the Spotify app and tap on the clock icon at the top-right corner of the screen. This will open the clock icon. Takes you to the songs list. “Recently played” is also on the app’s Home tab.
Is it Possible to Delete Your Spotify Listening History?
If you used Spotify’s old desktop app, there was a way to remove songs from the recently played list. However, with the new Spotify UI, it is no longer possible to clear your Spotify listening history because of how it looks. This also means that songs you play in private are also shown on the recently played list.
Check out the next part if you want to hide what you’re listening to from people you follow on Spotify.
Make Spotify’s Listening History Private
When you’re on a computer, click on your profile and choose Settings. You can now scroll down to the “Social” section and turn off the “Share my listening activity on Spotify” switch. It’s also possible to start private sessions from this page so that you can do that, too. The music you play in private sessions doesn’t affect what you say about other things.
It’s easy to turn off Spotify’s mobile app’s listening activity by tapping on the Settings icon from the top-right corner and unchecking the “Listening activity” box.
Questions that people ask most often
Q: Is it possible to use Spotify in a private session so that songs don’t show up in my listening history?
The songs you play in private sessions show up in your listening history despite what people think. When you set up private sessions, Spotify doesn’t show your friends what you’re listening to and doesn’t make song suggestions based on what you’re listening to.
Q: Is there a way for me to see Spotify listening history for other people?
No, Spotify doesn’t show the listening history of other people. However, you can see someone else’s recently played artists if they have chosen to show them. You can also see what your friends who follow you are playing from the right sidebar in the desktop app.
Everyone can see what I listen to on Spotify.
If you have turned on the “Show my recently played artists on my public profile” toggle, other people may be able to see the artists you’ve recently played. But no one can see your listening history, even if you have turned on the toggle.
Take a look at your Spotify listening history.
So that’s how you can look at your Spotify listening history on both your computer and your phone. To learn more about how you listen to music on Spotify, check out our guide to seeing your Spotify stats






You must be logged in to post a comment Login